| |
| 競艇データベースサーバーソフトウェア「KyoTei DataBase
Server(KTDBS)」 |
Windows |
| KTDBSとは|機能概要|動作環境|価格|ご購入|バージョン情報|ダウンロード|ヘルプ
|
| データベース更新 |
データベース更新機能は、競艇オフィシャルWebサイトのダウンロードデータをダウンロードし、データベースへインポートすることができます。ダウンロードするデータは、環境設定により、自由に変更ができます。前回ダウンロードしたデータの最終更新日を記録しているので、前回ダウンロード分から現在までの最新データ分を効率的にダウンロード、インポートすることができます。
データベース更新は、環境設定により、自動で定期的にチェックし、最新データが競艇オフィシャルWebサイトに登録された時点で、ダウンロードを行い、インポートすることができます。またKTDBS起動後に、データベース更新を行い、更新終了後に自動でKTDBSを終了させることも可能です。また、メニューからの選択による手動でのデータベース更新も可能です。
|
| データベース状況 |
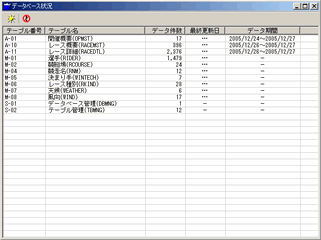 |
| データベース内の各テーブルについて、データ件数、最終更新日、データ期間を参照することができます。この機能で、現在のデータベースがどのような状況にあるかを把握できます。 |
|
| ログ |
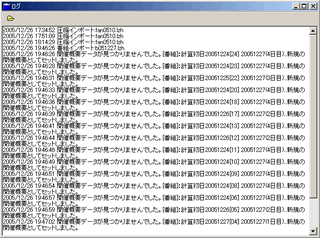 |
データベースの更新結果は、1日単位でログファイルに書き込まれます。いつどのデータが更新されたかが、このログを参照することで分かります。
(環境設定により、ログファイルへ記録しないようにも設定できます) |
|
| SQL検索 |
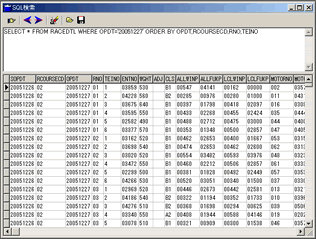 |
SQL文を直接入力して、データを検索することができます。よく使うSQLなどは、ファイルに保存することもでき、好きな時にそのファイルを開いて実行することができます。また検索(SELECT)だけでなく、更新系や定義系のSQLも実行することができます。
※更新系や定義系のSQLを実行する際は十分ご注意ください。場合によっては、KTDBSが動作しなくなる恐れがあります。
※SQLはリレーショナルデータベース操作言語のことですが、SQLに関する書籍やサイトは数多く公開されていますので、ここでSQL自体の説明は省略させていただきます。もし「このようなデータを検索したい」などございましたら、Q&Aページをご参照の上、お問い合わせください。 |
|
| GUI検索 |
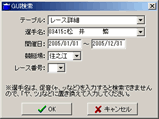 |
|
基本的なデータ検索を簡単に行うことができます。検索したいテーブル名を選択し、検索条件を設定し、「OK」をクリックすると、SQL文が生成され、SQL検索画面で実行されることになります。選手名は頭文字(全角カタカナ)を何文字か入力すると、コンボボックスに候補が表示されますので、マウスで選択することができます。
※例えば、選手名(登録番号)のないテーブルで馬名を指定してもエラーとなります。どのテーブルにどのような項目があるかは仕様をご覧ください。 |
|
| 印刷 |
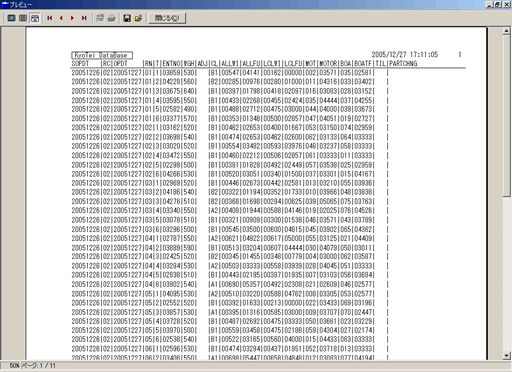 |
SQL検索の結果を印刷することができます。[ファイル]メニューから[印刷]を選択すると、プレビュー画面が表示されます。そのまま印刷する場合は、画面上部の「印刷」ボタンをクリックしてください。
※印刷機能は、汎用的に設計されていますので、A4縦に入る分の項目しか印刷することができません。もっと自由なレイアウトで印刷を行いたい場合は、エクスポートでCSVファイルに出力し、Excelなどで加工して印刷してください。
|
|
| エクスポート |
| SQL検索の結果をCSVファイルとして出力することができます。[ファイル]メニューから[エクスポート]を選択し、ファイル名を指定して出力してください。 |
| インポート |
CSVファイルを指定のテーブルへインポートすることができます。ファイルフォーマットは次のようになります。
1行目:インポート先テーブル名(この後にカンマが続いても構いません)
2行目以降:インポート先テーブルの項目に合わせた、カンマ区切りのデータ |
| メンテナンス |
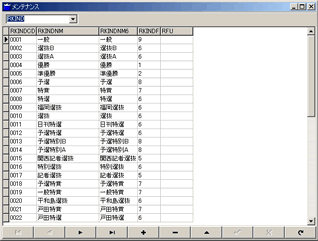 |
| テーブルのデータを追加、修正、削除することができます。コンボボックスからテーブルを選択するか、テーブル名を入力して、「Enter」キーを押してください。現在登録されているデータの一覧が表示されます。データを追加するには「+」ボタンを、削除するには「−」ボタンをクリックします。修正は、直接カーソルキーを修正箇所に移動して、変更してください。編集中の行から別の行へ移動した時点でデータは登録されます。
|
|
| バックアップ |
データベースをバックアップすることができます。[データベース]メニューから[バックアップ]を選択し、バックアップファイル名を指定します。
バックアップは、環境設定により、自動で行うことも可能です。(アプリケーション終了時および定期的)
☆バックアップ時間の目安・・・1996年〜2005年12月までの全データをバックアップするには、約20分程度必要です。 |
| リストア |
データベースをバックアップした状態に戻すことができます。[データベース]メニューから[リストア]を選択し、バックアップファイルを指定します。
※リストアする前のデータベースは、指定したバックアップデータに置き換わります。リストアは、十分ご注意の上、操作を行ってください。 |
| 環境設定 |
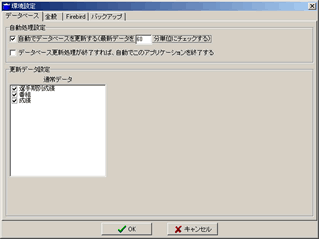 |
各種設定を行うことができます。設定内容は次のようなものがあります。
・自動でデータベースを更新するか(何分単位か)
・データベース更新終了後にKTDBSを終了するか
・更新するデータ種別の選択
・KTDBSをWindows起動時に自動起動するか
・ログファイルへ記録するか
・自動バックアップ設定(世代管理数、アプリケーション終了時、定期的) |
|
| ツールバー |
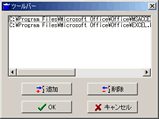 |
|
メイン画面のツールバーに、アプリケーション起動などのボタンを登録することができます。「追加」ボタンをクリックし、登録したいアプリケーションやファイルを選択してください。アプリケーションの場合は、そのアプリケーションに登録されている最初のアイコンを取得してボタンに設定します。テキストファイルなどのファイルも登録することは可能です。不要になったツールボタンは、不要な行を選択し、「削除」ボタンをクリックします。 |
|
| データセットアップ |
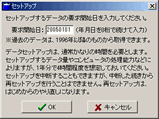 |
|
初回アプリケーション起動時と、[設定]メニューから[データセットアップ]選択時にこの画面が表示されます。過去のどの時点からのデータをデータベース化するかを設定できます。過去のデータが不要であれば、この処理を行う必要はありません。
☆データセットアップ処理時間の目安・・・1年分の番組表および競走成績をセットアップする場合、CPU:Celeron1.3GHz、メモリ512MBのパソコンで、約4時間ほどかかります。
☆データセットアップ時におけるディスク容量の目安・・・1996年から2005年12月までのすべてのデータを処理する場合、約900MB必要です。 |
|
| ODBC設定 |
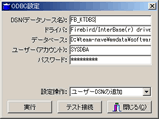 |
|
この機能は、簡単にODBC設定を行うために用意されたものです。もしシステムに詳しく、ODBC設定を独自にされる方は、あえてこの機能を使う必要はありません。
[設定]メニューから[ODBC設定]を選択すると、もしFirebird用のドライバが見つからなければ、Firebird用ドライバをインストールするかどうかの確認メッセージが表示されます。ここでドライバのインストールを行わなければ、ODBCの設定はできません。
この画面上では、基本的に、初期に表示された内容そのままで設定できるようにしてあります。あえて変更するなら、DSNの欄をお好きな名前に変更する程度になります。
「実行」ボタンをクリックすると、ODBC設定がシステムに登録されます。「テスト接続」ボタンをクリックして、ODBC接続が正常に行えるかどうかご確認ください。 |
|
|
|
|