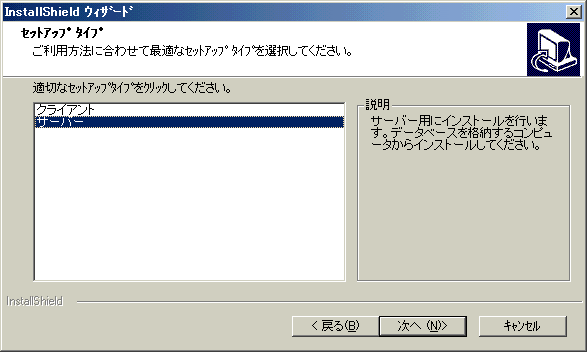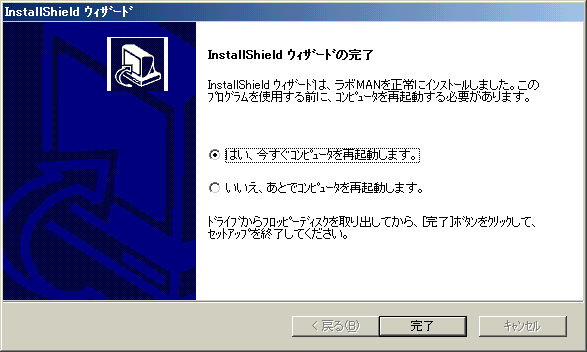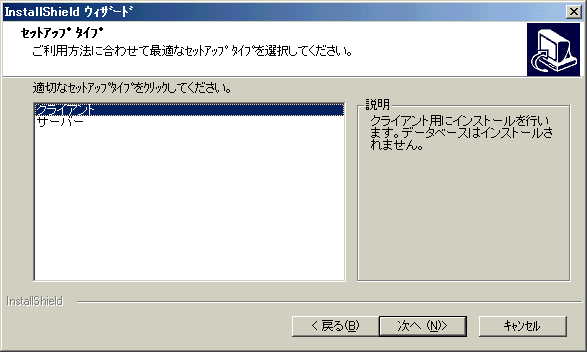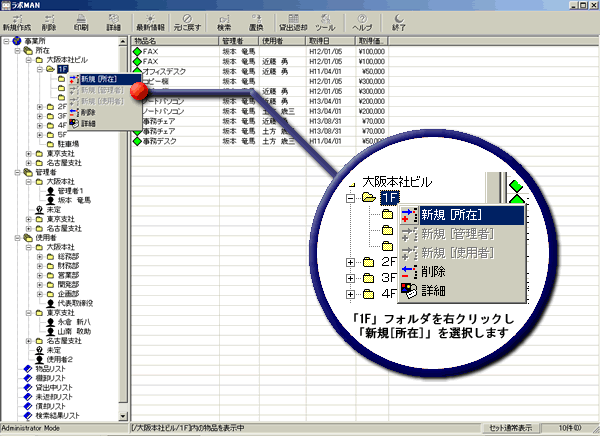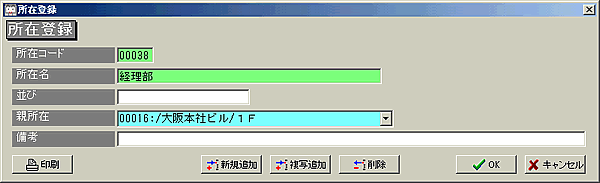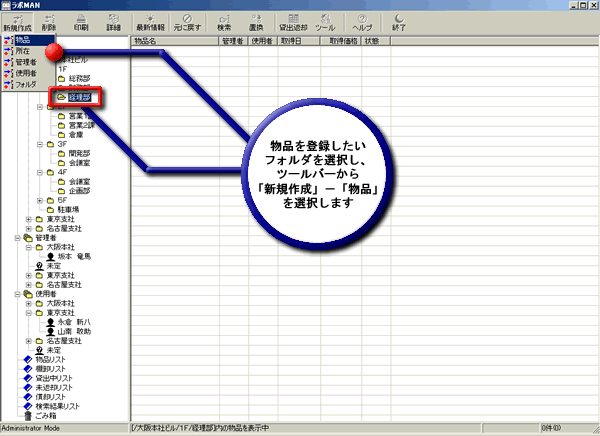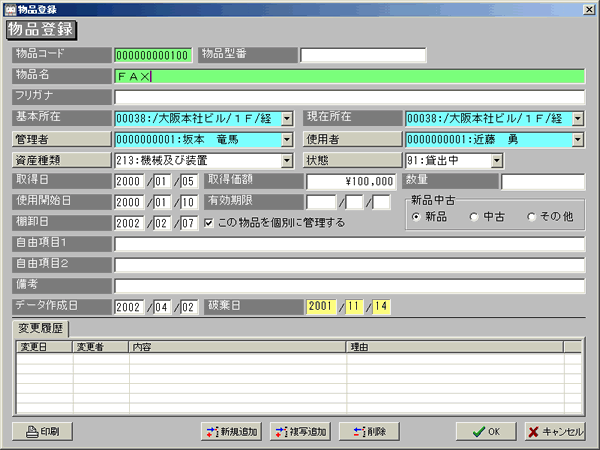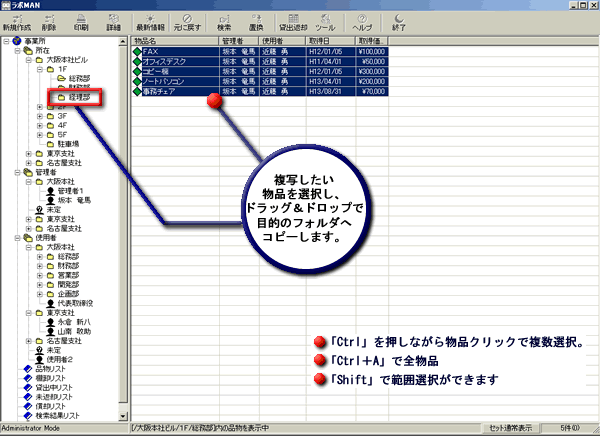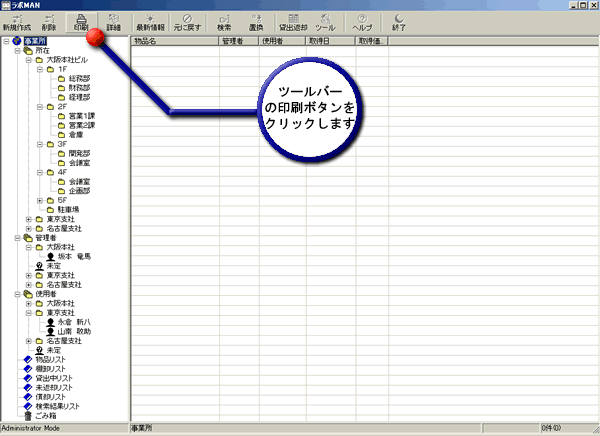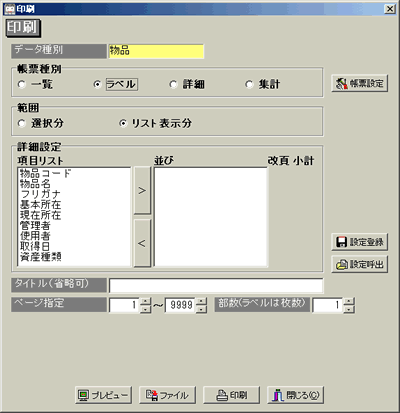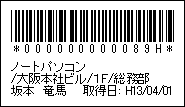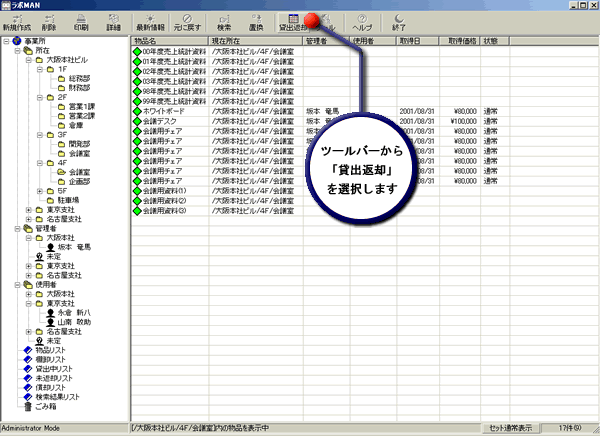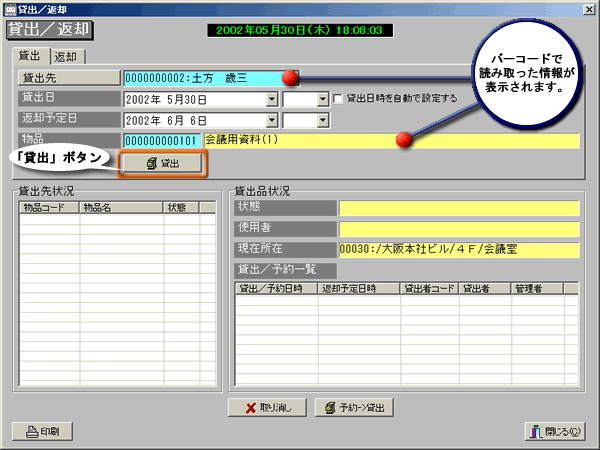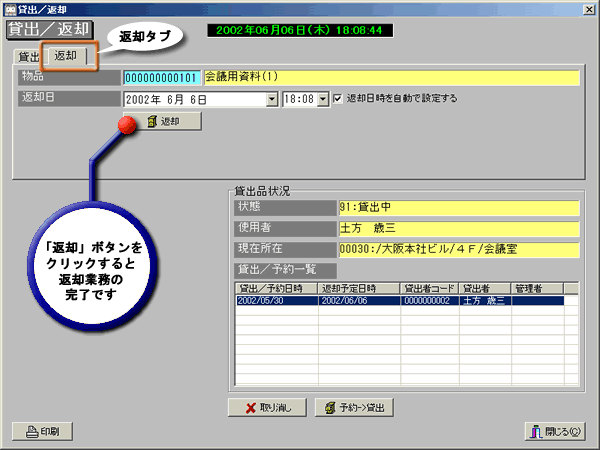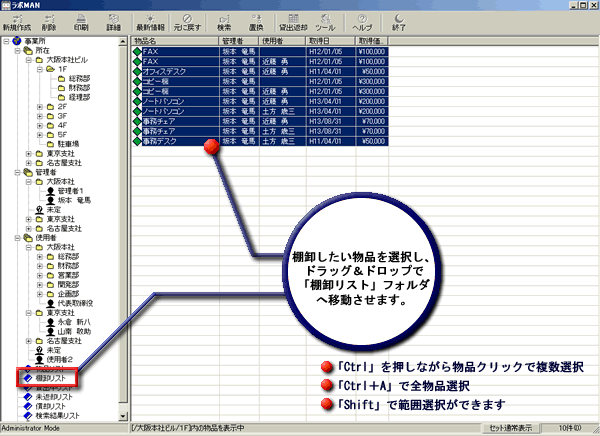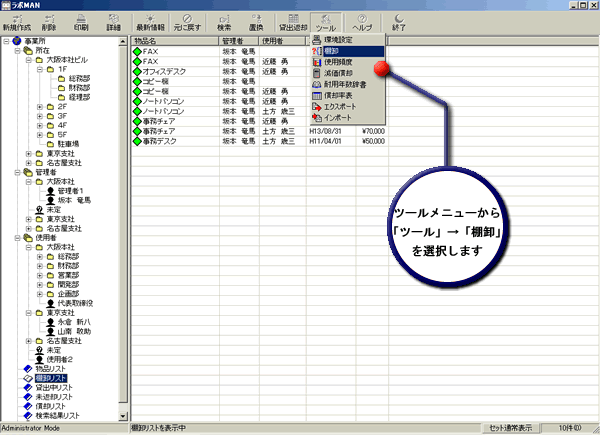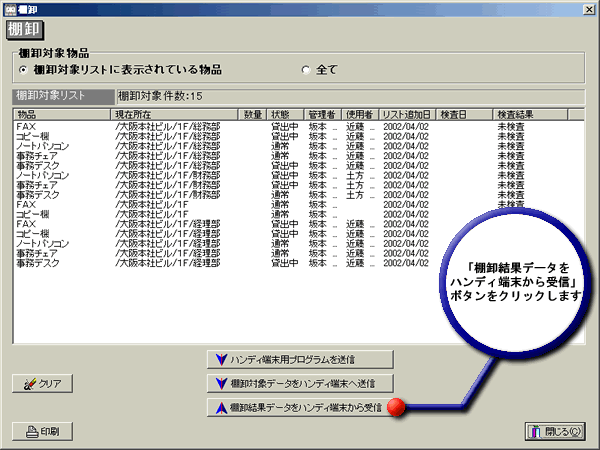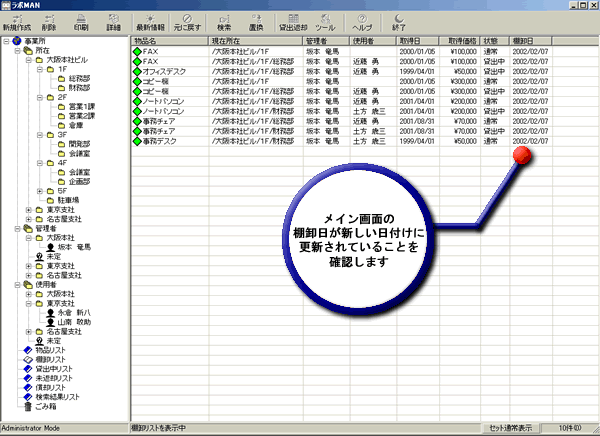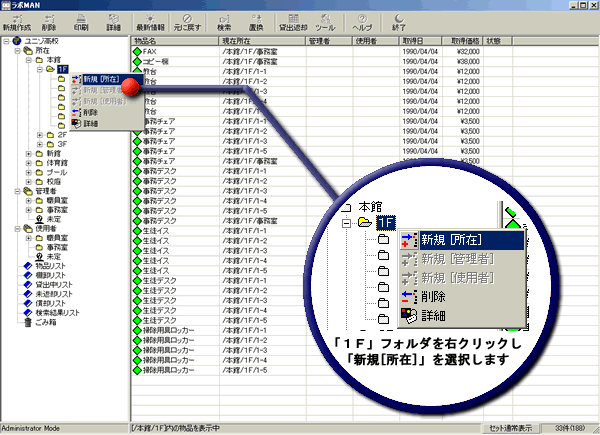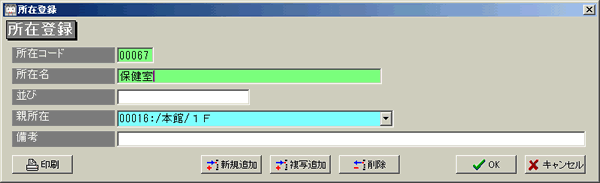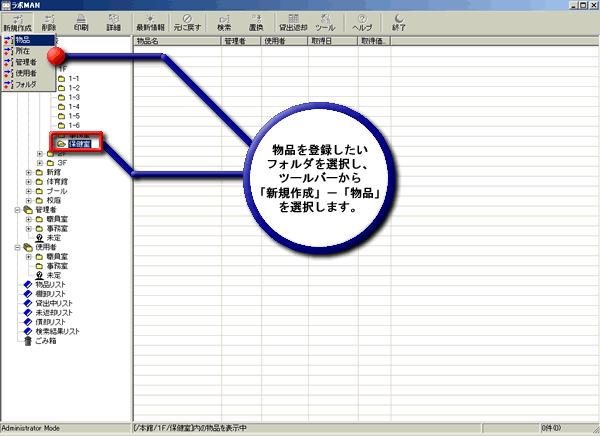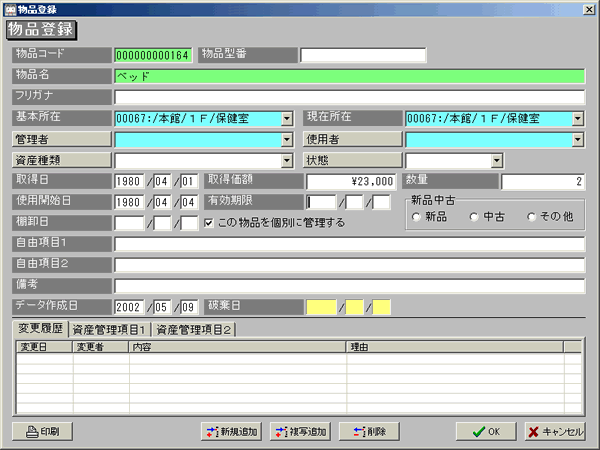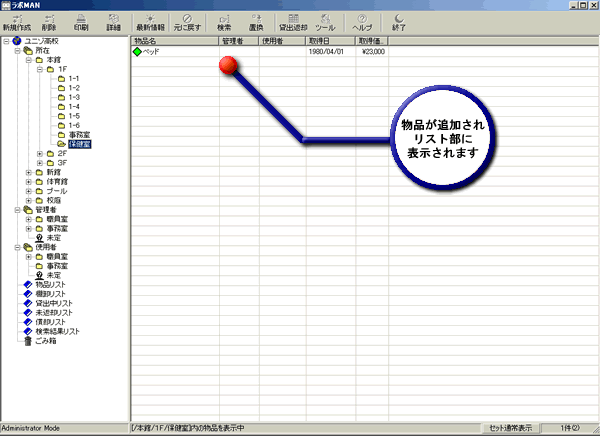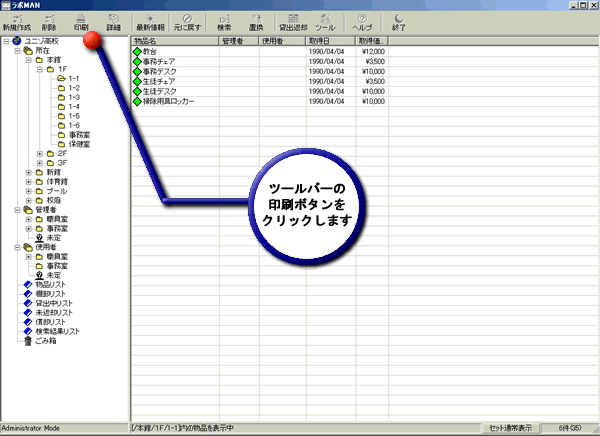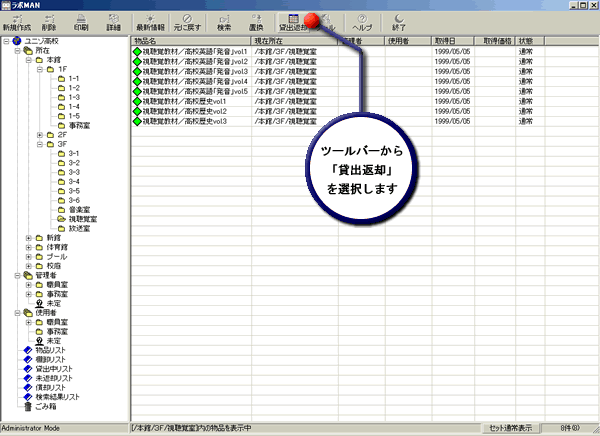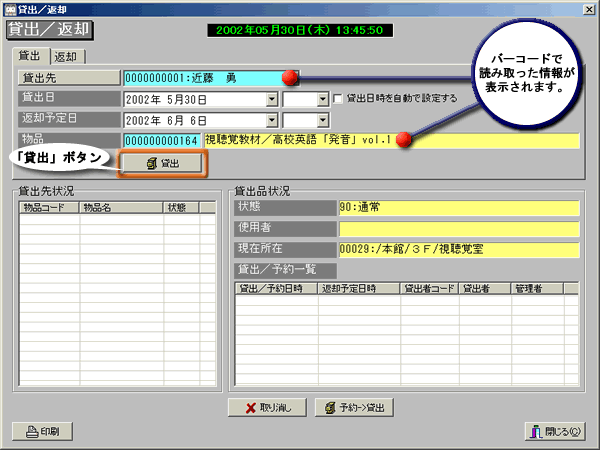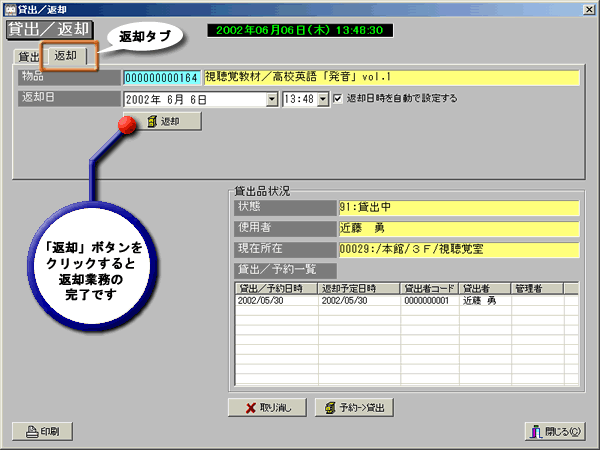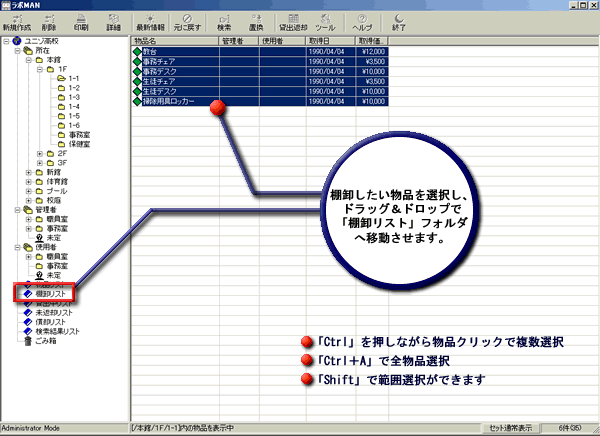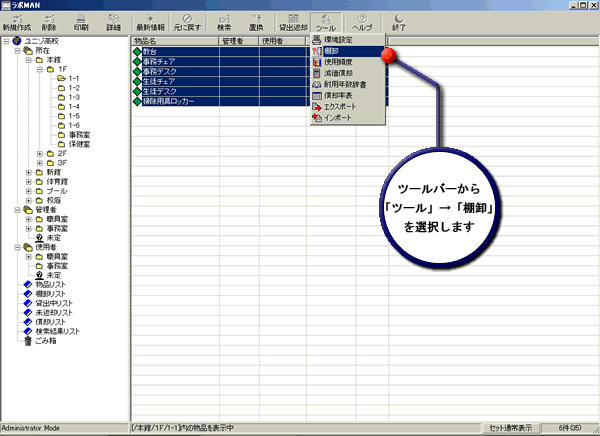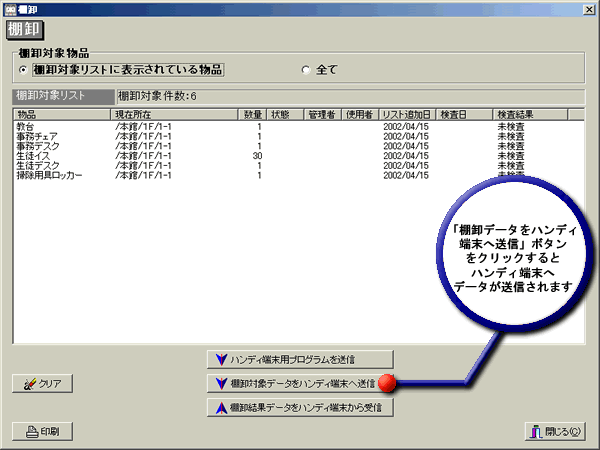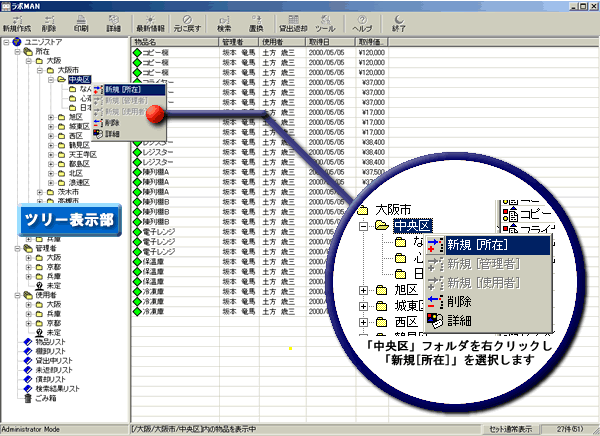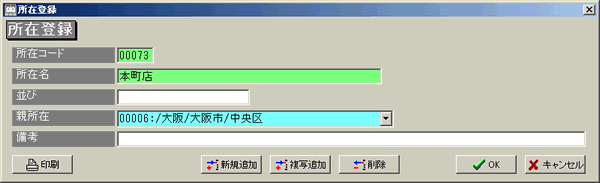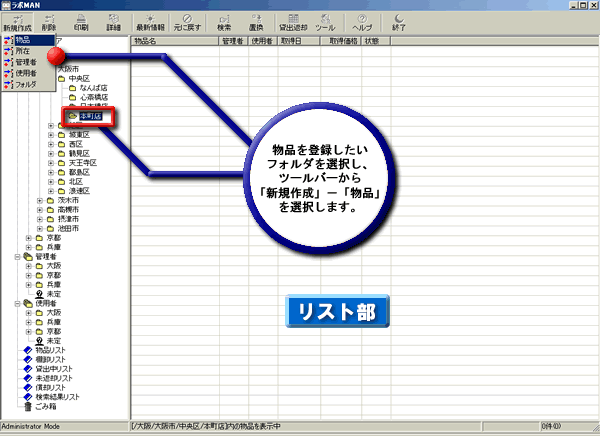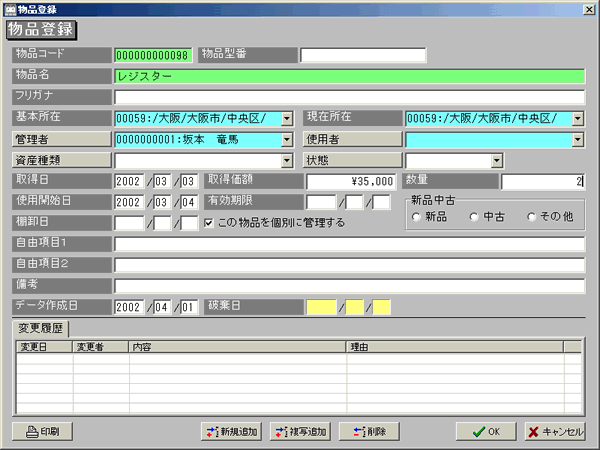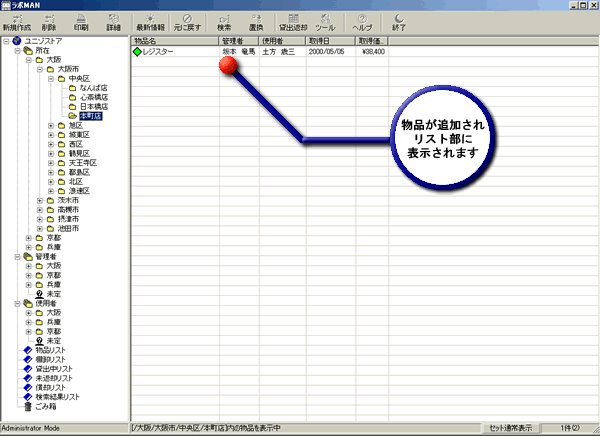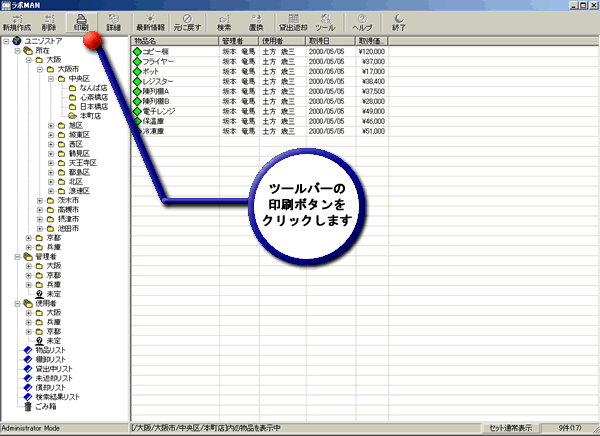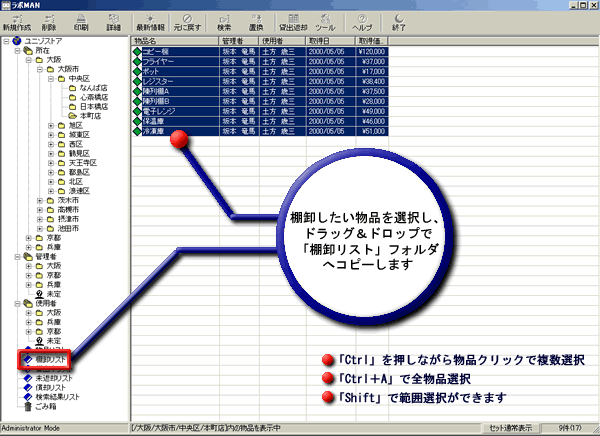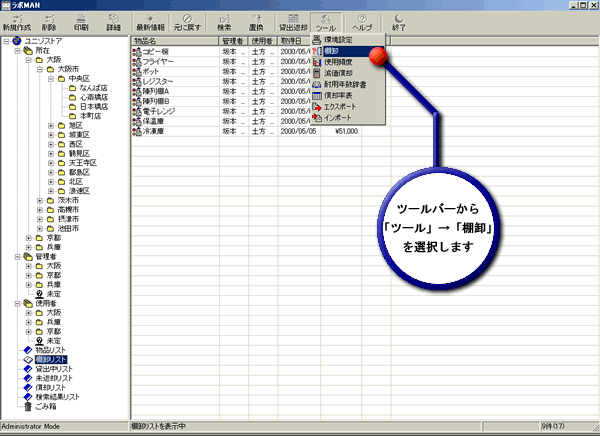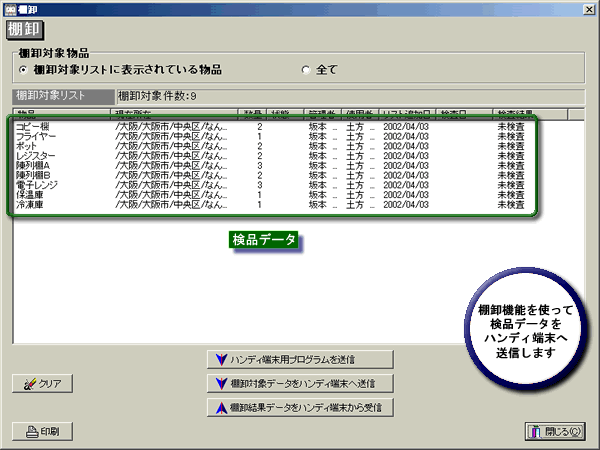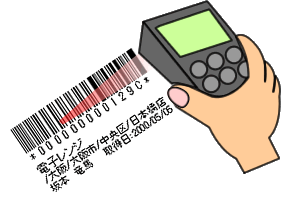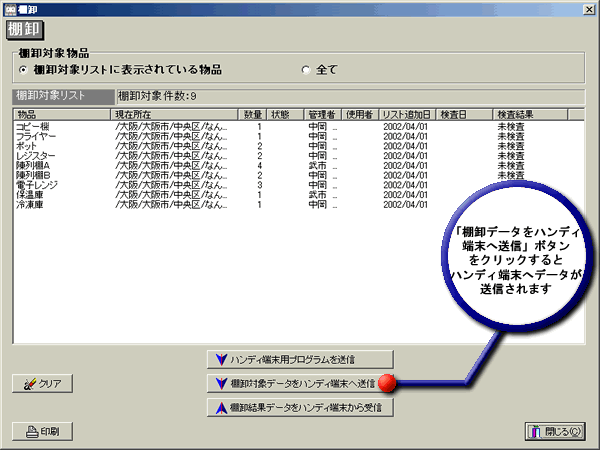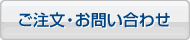ネットワークで接続された本支社間での資産・備品管理利用法をご紹介します。
ラボMANの「セットアップ」から「棚卸」までの流れを追ってみましょう。
本社と支社のパソコンは、専用回線またはVPNで接続されているものとします。
ご利用イメージ
|
|
|
|
|
|
|
|
|
|
(6)ラベルの貼り付け

|
|
|
|
|
|
|
|
操作画面
本社のパソコンにラボMANの「サーバーシステム」をセットアップします。
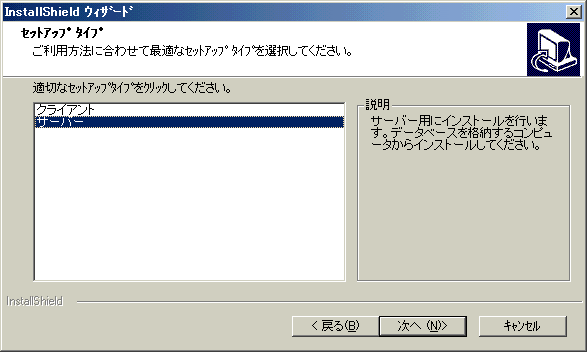
ラボMANをインストールします。
「セットアップタイプ」の選択で「サーバー」を選択します。
手順に従いセットアップを進めます。
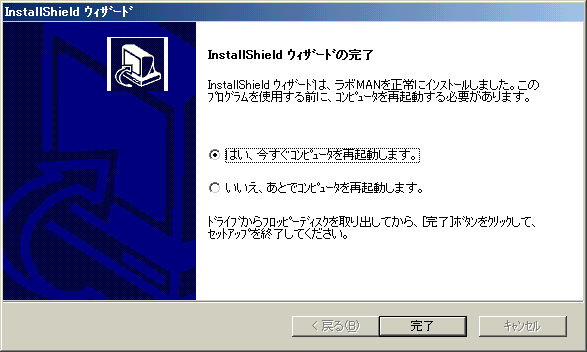
ラボMANのインストールが完了すればコンピューターを再起動するウィンドウが表示されます。
指示に従って再起動して下さい。
以上で、サーバーシステムのセットアップが完了しました。
▲ご利用イメージへ
支社のパソコンにラボMANの「クライアントシステム」をセットアップします。
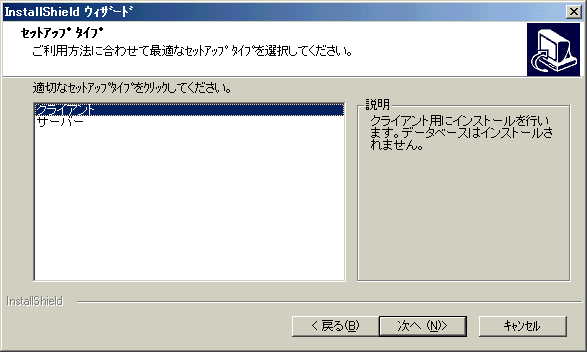
ラボMANをインストールします。
「セットアップタイプ」の選択で「クライアント」を選択します。
手順に従いセットアップを進めます。
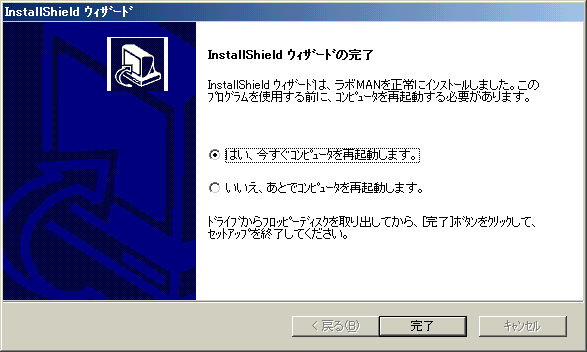
ラボMANのインストールが完了すればコンピューターを再起動するウィンドウが表示されます。
指示に従って再起動して下さい。
以上で、クライアントシステムのセットアップが完了しました。
▲ご利用イメージへ
本社・支社中の階や部署など、資産がある場所をラボMANに登録します。
登録は、サーバあるいはクライアントのいずれからでも可能です。
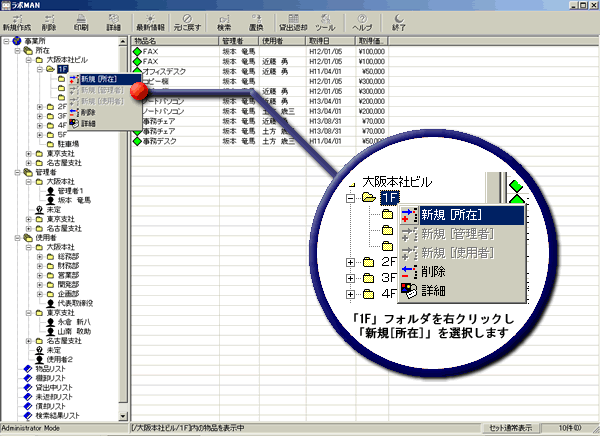
ツリー表示部の所在欄でマウスを右クリックし、資産が置かれている場所の情報を登録します。
この例では大阪本社の1階に「経理部」を登録しますので「1F」フォルダで右クリックします。
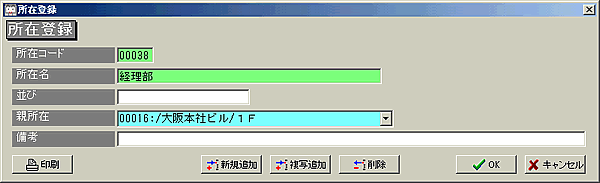
所在登録ウィンドウが表示されますので、所在名を入力したうえで「OK」をクリックします。
以上で所在の登録が完了しました。
▲ご利用イメージへ
登録した各所在に什器や備品などの資産を登録します。
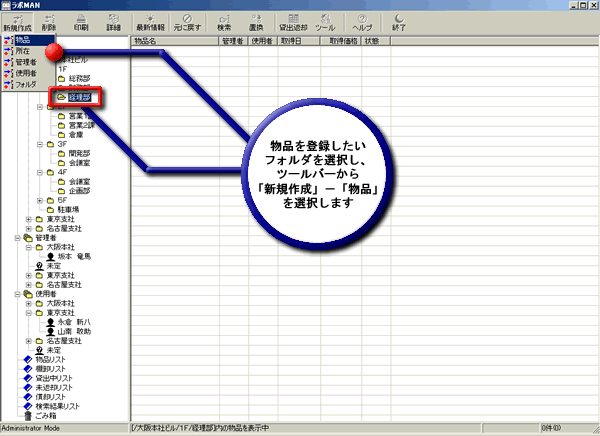
資産は、ツールバーの「新規作成」-「物品」で登録する方法のほかに、リスト部でマウスを右クリックして「新規[物品]」でも登録することができます。
また、すでにほかの所在で登録済の資産を移動させたり複写することもできます。
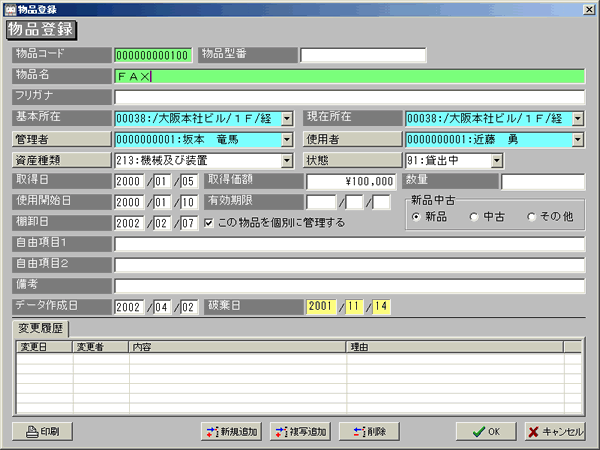
物品登録ウィンドウでは資産名のほかに、管理者や使用者、取得日、価格などの詳細情報を登録できます。
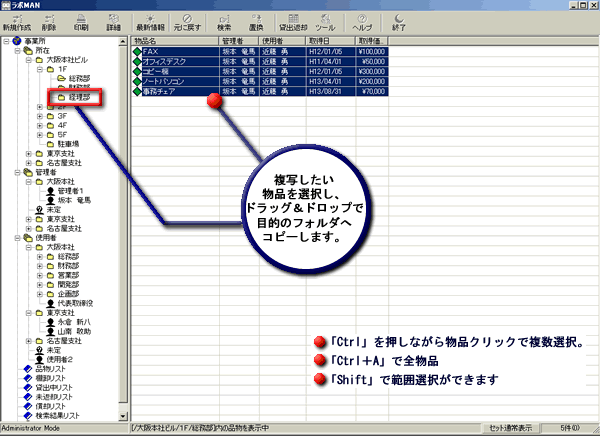
同じような仕様の資産を他の部署からコピーすることもできます。
ここでは「総務部」の全資産を経理部にコピーしています。
(ドロップ時に移動か複写の選択ウィンドウが現れます。)
以上で、資産の登録が完了しました。
▲ご利用イメージへ
次にバーコードラベルを印刷します。
資産の名称や所在などが印刷されたバーコードラベルを各資産に貼り付けることで、ハンディ端末による棚卸作業が可能になります。
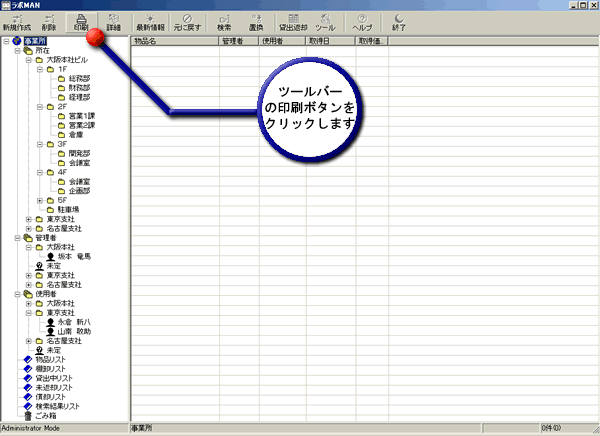
ツールバーの「印刷」をクリックし、印刷ウィンドウを開きます。
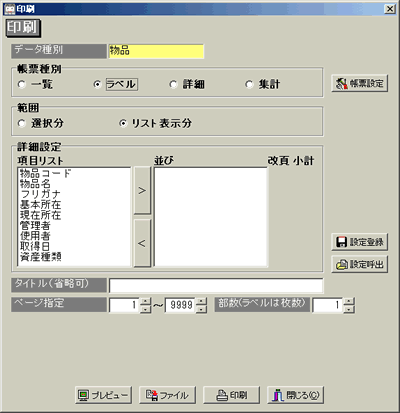
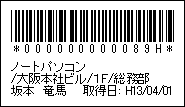
帳票種別で「ラベル」を選択します。
プレビュー画面で仕上がりを確認したうえで印刷します。
以上で、バーコードラベルが完了しました。
▲ご利用イメージへ
バーコードを利用することで簡単に貸出や返却の管理ができます。
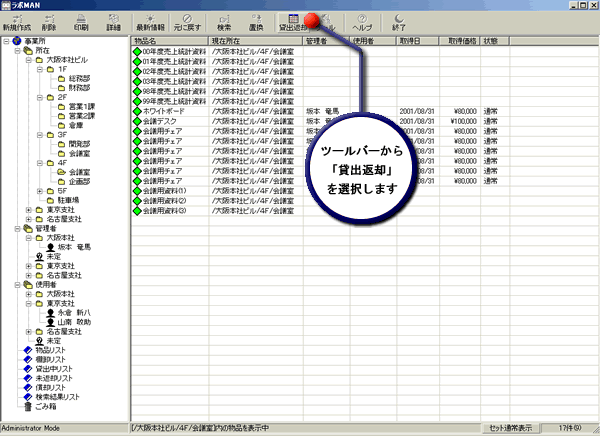
ツールバーの「貸出返却」をクリックし、貸出返却ウィンドウを開きます。
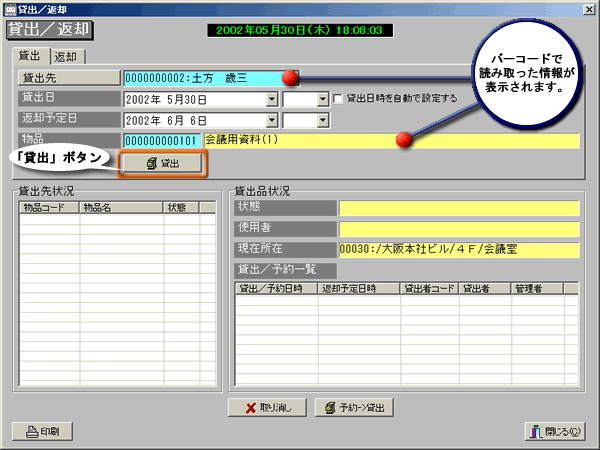
バーコードリーダで貸出先(使用者)と資産のバーコードを読み取ります。
資産コードが入力されると貸出予約の一覧が表示されます。
貸出可能であれば、「貸出」ボタンをクリックすることで貸出登録ができます。
(貸出可能でない場合は貸出予約の登録となります。)
バーコードでの読み取りのほかに、キーボードによる手入力も可能です。
また、メイン画面で目的の資産を選択してから「貸出返却」をクリックすると
選択した資産が入力された状態で貸出ウィンドウが開きます。
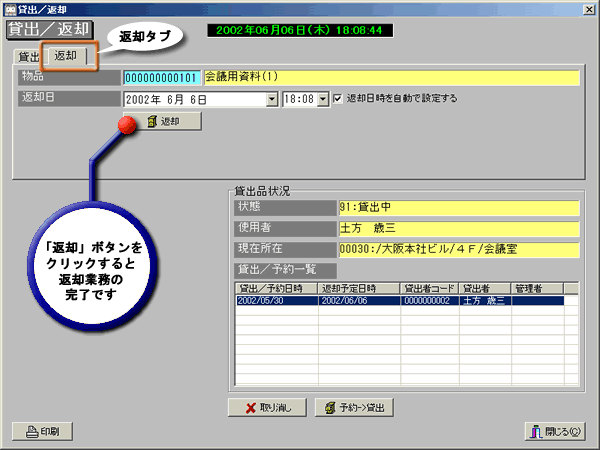
返却の際には、貸出返却ウィンドウの「返却」タブをクリックし返却画面を表示させます。
返却された資産のバーコードを読み取り、ウィンドウの返却ボタンを
クリックすると資産の返却が完了します。
▲ご利用イメージへ
半期ごとに資産の棚卸をします。
バーコードラベルとハンディ端末で 面倒な棚卸も簡単に行うことができます。
大阪支社で棚卸をしてみましょう。
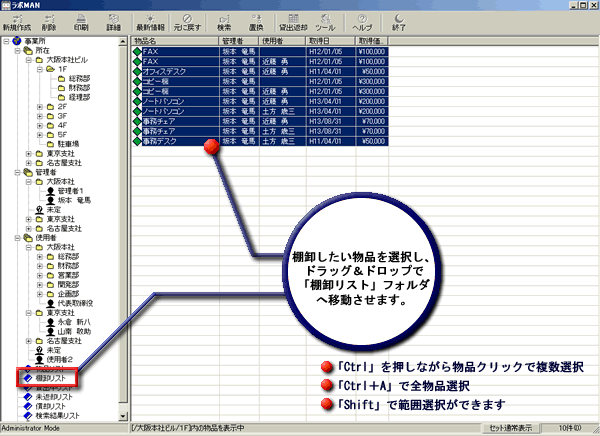
棚卸ししたい資産を選択し、「棚卸しリスト」へドラッグ&ドロップすることにより、「棚卸しリスト」が作成されます。
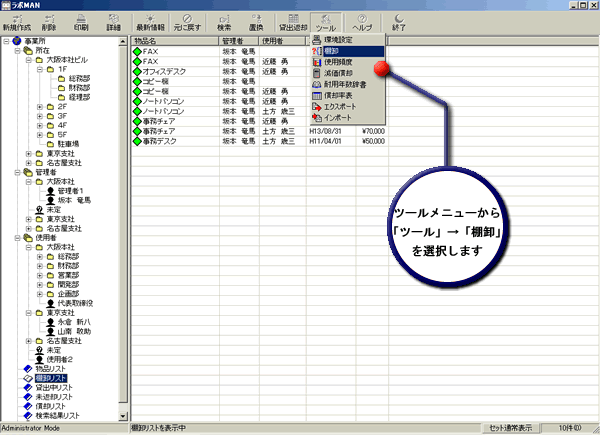
ツールバーで「ツール」-「棚卸」の順に選び、「棚卸ウィンドウ」を開きます。
「棚卸データをハンディ端末へ送信」ボタンをクリックすると、ハンディ端末へデータが送信されます。
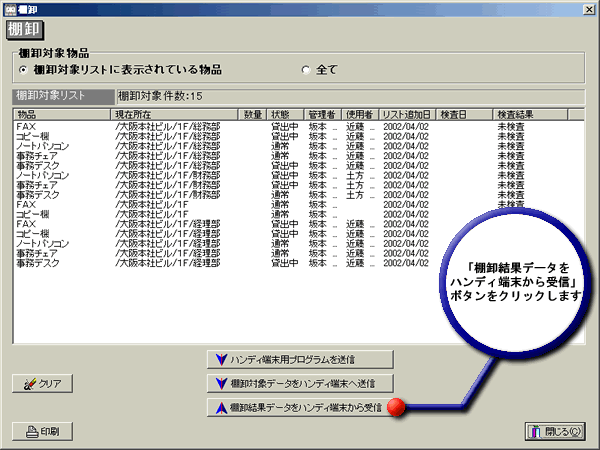
すべての資産の読み取りが完了したら、
ハンディ端末から ラボMANへ棚卸結果データを送信します。
▲ご利用イメージへ
支社(クライアント)で行った棚卸結果を本社(サーバー)で確認してみましょう。
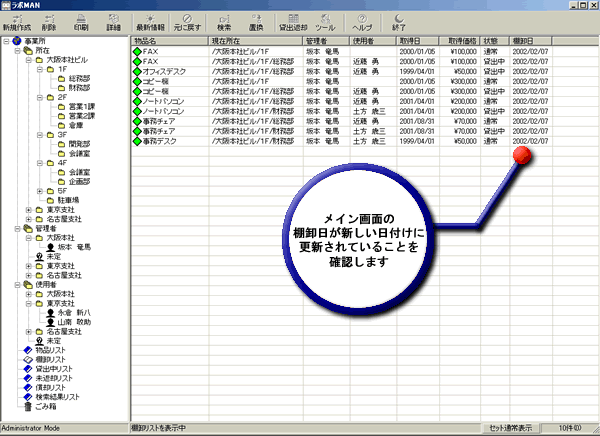
インストール後の標準設定の状態では、棚卸日は表示していません。
ツール→環境設定で、表示項目に「棚卸日」を追加してください。
以上で、全ての流れが終了です。
▲ご利用イメージへ
▲ご利用シーン一覧へ
ラボMANを学校で利用する例をご紹介します。
所在の登録〜棚卸までの流れを追ってみましょう。
ご利用イメージ
|
|
|
|
|
|
|
(4)バーコードラベルの貼り付け

|
|
|
|
|
操作画面
まず資産が置かれている場所の情報をラボMANに登録します。
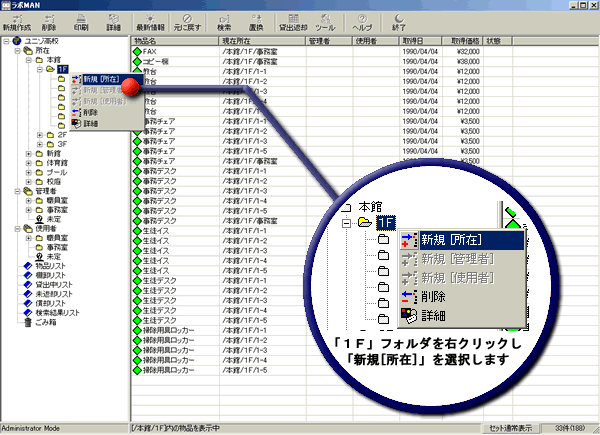
ツリー表示部の所在欄でマウスを右クリックし、資産が置かれている場所の情報を登録します。
この例では本館の1Fに保健室を登録しますので上位のフォルダ「1F」を登録したうえで、「保健室」のフォルダを登録します。
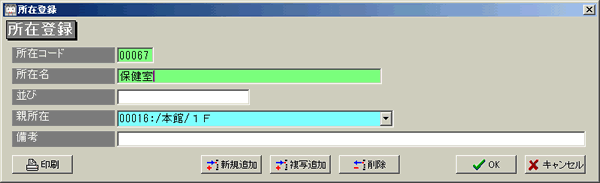
所在登録ウィンドウが表示されますので、所在名を入力したうえで「OK」をクリックします。
以上で、新規所在の登録が完了しました。
▲ご利用イメージへ
登録した各所在に什器・備品などの資産を登録します。
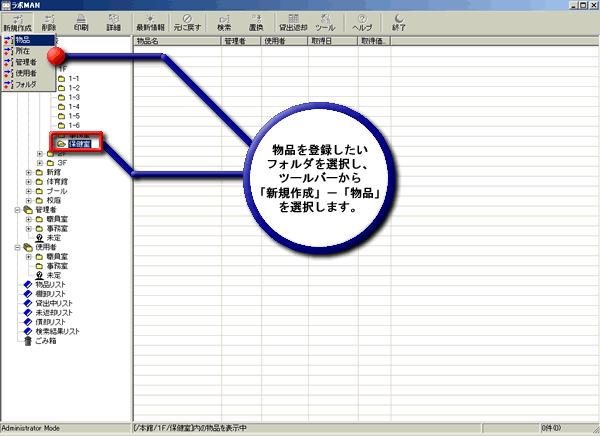
資産は、ツールバーの「新規作成」「物品」で登録するほかに、
リスト部でマウスを右クリックして「新規[物品]」でも登録することができます。
またすでに他の所在で登録済の資産を移動させたり複写することもできます。
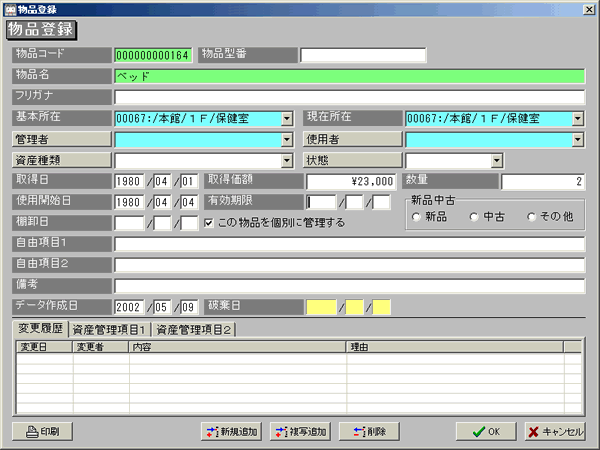
物品登録ウィンドウでは資産名のほかに管理者や使用者、
取得日、価格などの詳細情報を登録できます。
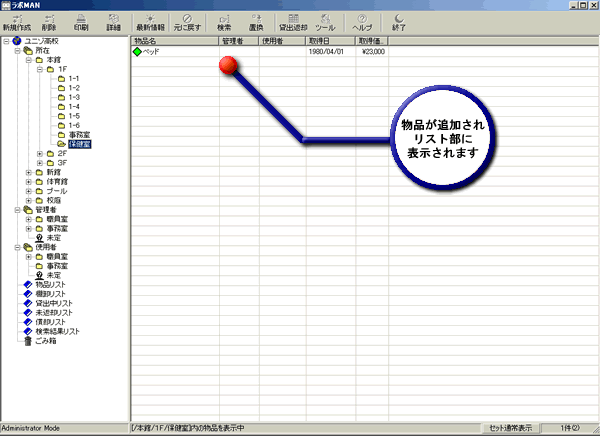
情報を入力し「OK」をクリックすると、画面上の資産が新しく追加されます。
以上で、資産の登録が完了しました。
▲ご利用イメージへ
次にバーコードラベルを作成します。
資産の名称や所在などが印刷されたバーコードラベルを各資産に貼り付けることで、
ハンディ端末による検品作業が可能になります。
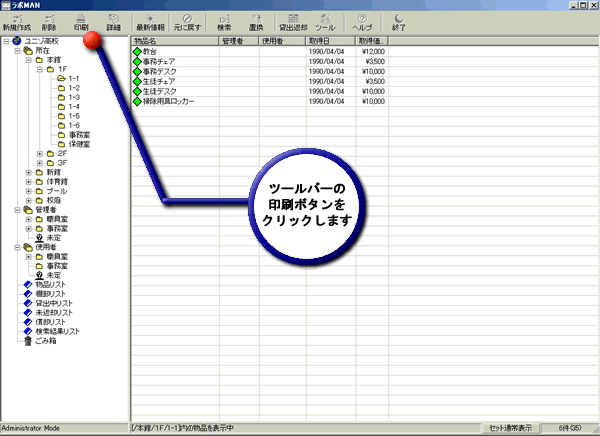
ツールバーの「印刷」をクリックし、印刷ウィンドウを開きます。
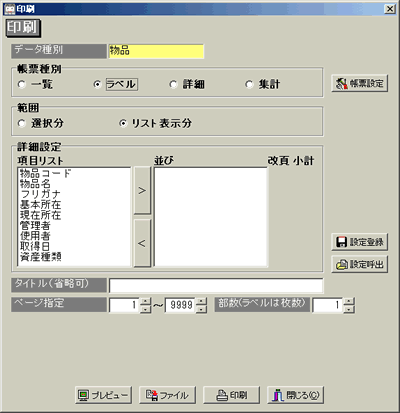

帳票種別で「ラベル」を選択します。
プレビュー画面で仕上がりを確認したうえで印刷します。
▲ご利用イメージへ
バーコードを利用することで簡単に貸出や返却の管理ができます。
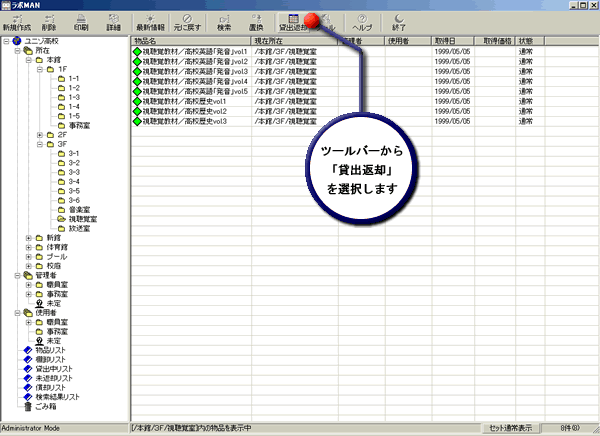
ツールバーの「貸出返却」をクリックし、貸出返却ウィンドウを開きます。
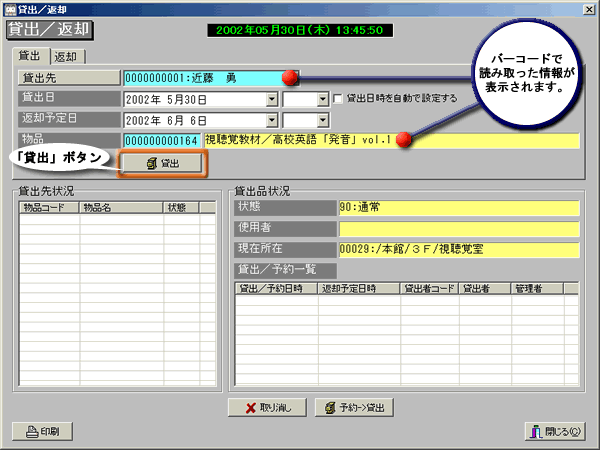
バーコードリーダで貸出先(使用者)と資産のバーコードを読み取ります。
資産コードが入力されると貸出予約の一覧が表示されます。
貸出可能であれば、「貸出」ボタンをクリックすることで貸出登録ができます。
(貸出可能でない場合は貸出予約の登録となります。)
バーコードでの読み取りのほかに、キーボードによる手入力も可能です。
また、メイン画面で目的の資産を選択してから「貸出返却」をクリックすると
選択した資産が入力された状態で貸出ウィンドウが開きます。
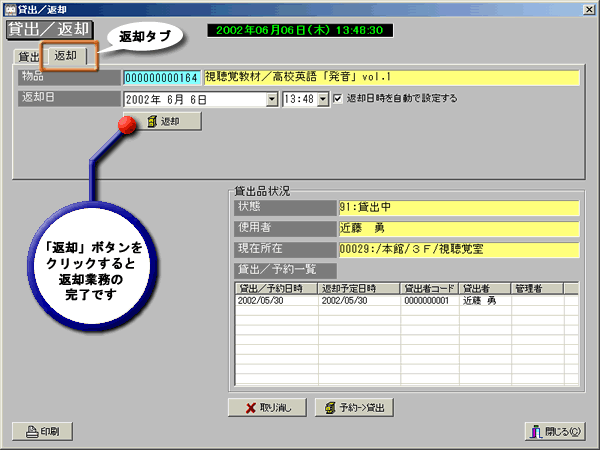
返却の際には、貸出返却ウィンドウの「返却」タブをクリックし返却画面を表示させます。
返却された資産のバーコードを読み取り、ウィンドウの返却ボタンを
クリックすると資産の返却が完了します。
▲ご利用イメージへ
半期ごとに資産の棚卸をします。
バーコードラベルとハンディ端末で面倒な棚卸も簡単に行うことができます。
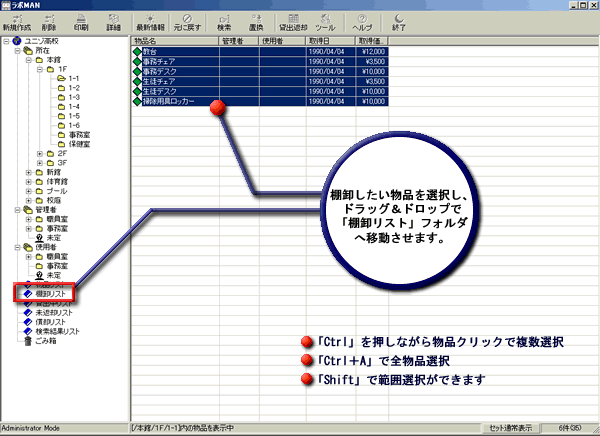
棚卸ししたい資産を選択し、「棚卸しリスト」へドラッグ&ドロップすることにより、「棚卸しリスト」が作成されます。
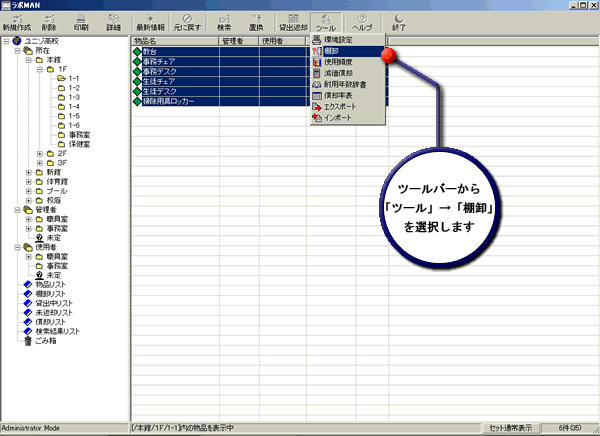
ツールバーを「ツール」-「棚卸」の順に選び、「棚卸ウィンドウ」を開きます。
「棚卸データをハンディ端末へ送信」ボタンをクリックすると
ハンディ端末へデータが送信されます。
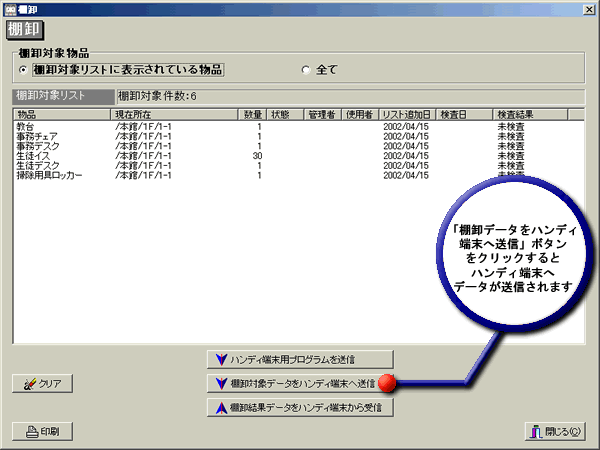
ハンディ端末で資産のバーコードを順に読み取り棚卸を行います。
すべての資産の読み取りが完了したら、ハンディ端末からラボMANへ
棚卸結果データを送信します。
以上で、棚卸作業までの流れが完了しました。
▲ご利用イメージへ
▲ご利用シーン一覧へ
ラボMANをコンビニエンス・ストアで利用する例をご紹介します。
新店舗開設〜棚卸までの流れを追ってみましょう。
ご利用イメージ
(1)新規店舗開設準備

|
|
|
|
|
|
|
|
|
(5)店舗に資産搬入

|
|
|
|
|
|
|
(8)開店運営

|
|
|
操作画面
まず店舗を開設する地域の中に店舗の情報を登録します。
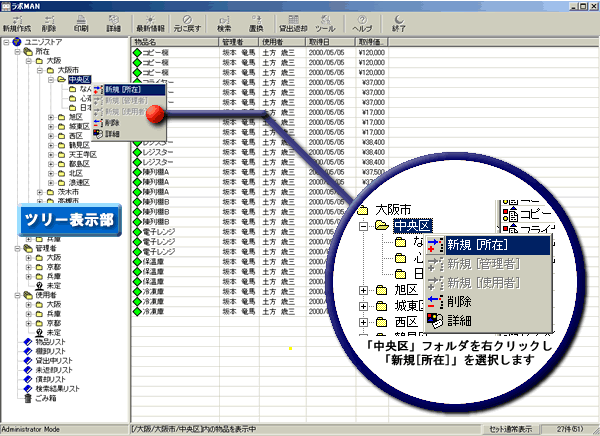
ツリー表示部の所在欄でマウスを右クリックし、店舗を開設する地域の情報を登録します。
この例では中央区の中に本町店を登録しますので中央区のフォルダで右クリックします。
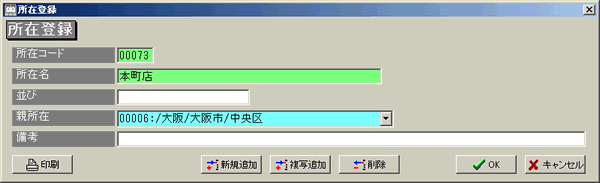
所在登録ウィンドウが表示されますので、所在名を入力したうえで「OK」をクリックします。
以上で、新店舗の登録が完了しました。
▲ご利用イメージへ
登録した店舗に什器・備品などの資産を登録します。
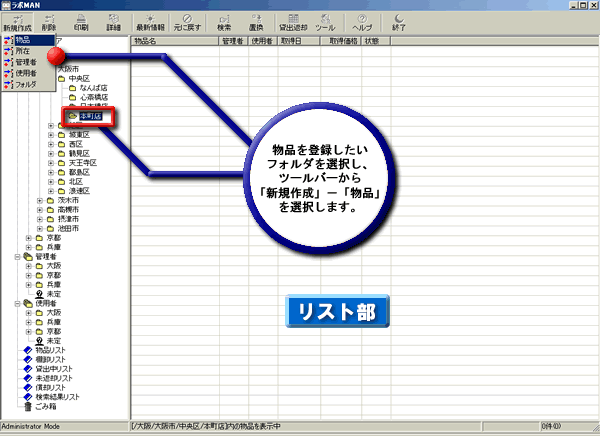
資産はツールバーの「新規作成」-「物品」で登録する方法のほかに、 リスト部で
マウスを右クリックして「新規[物品]」でも登録することができます。
また、すでに他の所在で登録済の資産をドラッグ&ドロップで
移動させたり複写することもできます。
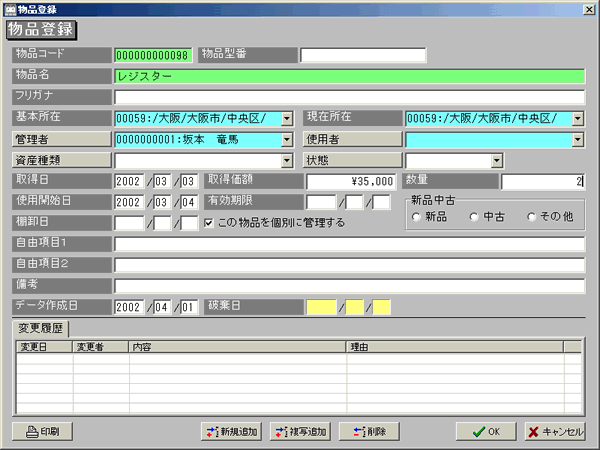
物品登録ウィンドウでは資産名のほかに管理者や使用者、
取得日、価格などの詳細情報を登録できます。
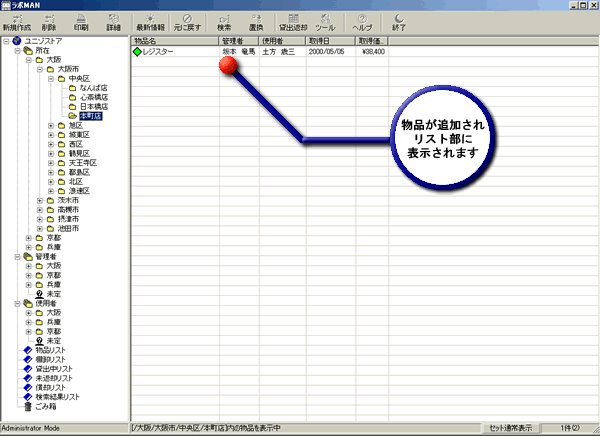
情報を入力し「OK」をクリックすると、画面上の資産が新しく追加されます。
以上で、資産の登録が完了しました。
▲ご利用イメージへ
次にバーコードラベルを作成します。
資産の名称や所在などが印刷されたバーコードラベルを各資産に貼り付けることで、
ハンディ端末による検品作業が可能になります。
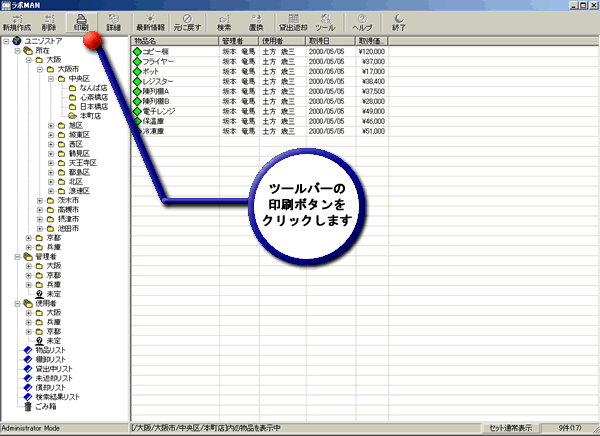
ツールバーの「印刷」をクリックし、印刷ウィンドウを開きます。
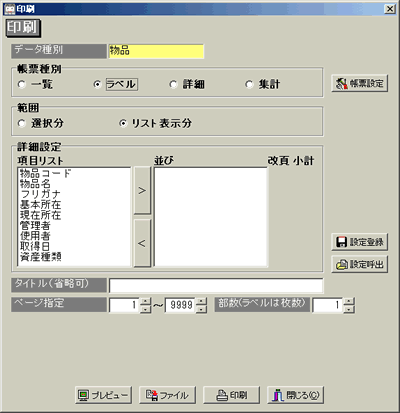
帳票種別で「ラベル」を選択します。
プレビュー画面で仕上がりを確認したうえで印刷します。
以上で、バーコードラベルが完成しました。
▲ご利用イメージへ
あらかじめハンディ端末へ、新店舗へ搬入される予定の資産の検品データを送信しておきます。
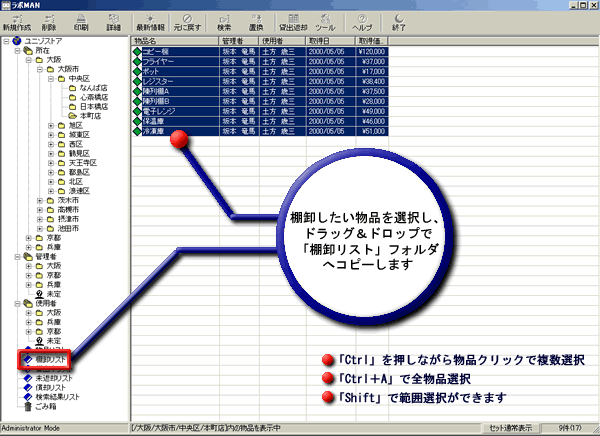
所在フォルダから新店舗のフォルダを開き、検品対象となる資産を選んだうえで
棚卸リストのフォルダにドラッグ&ドロップします。
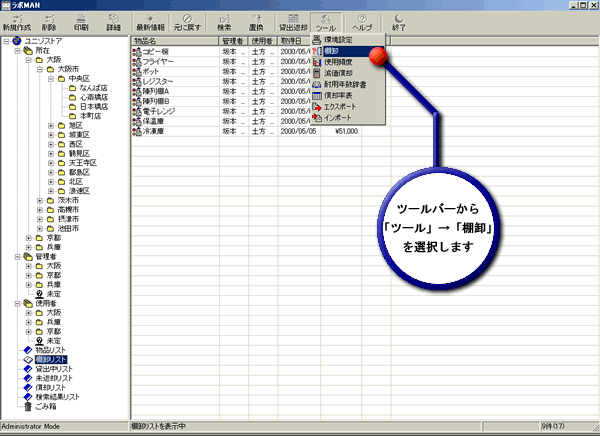
ツールバーを「ツール」-「棚卸」の順に選び、「棚卸ウィンドウ」を開きます。
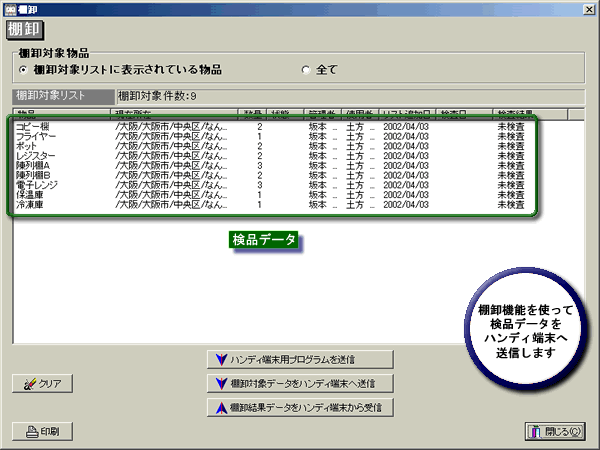
「棚卸データをハンディ端末へ送信」ボタンをクリックすると
棚卸対象リストに表示されているデータがハンディ端末へ送信されます。
以上で、検品データたの準備が完了しました。
▲ご利用イメージへ
新店舗に出向き、検品作業を行います。

作成したバーコードラベルを持って新店舗に出向きます。
各資産とラベルを照合しながら貼り付けます。
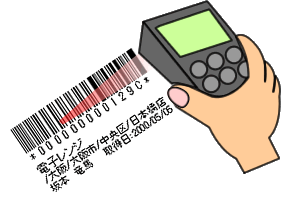
バーコードラベルを貼り付けた際に検品完了ということで
貼り付けたラベルをハンディ端末で読みとります。
すべてのラベルの貼り付けと読み取りが終われば
検品作業は終わりです。検品データをラボMANへ送信します。
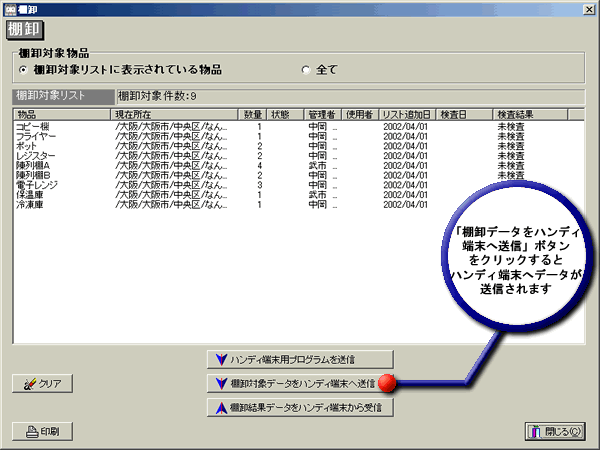
ツールバーを、「ツール」-「棚卸」順に選び、「棚卸ウィンドウ」を開きます。
「棚卸結果データをハンディ端末から受信」ボタンをクリックすると、ハンディ端末の棚卸結果データがラボMANへ送信されます。
以上で検品作業は完了です。
▲ご利用イメージへ
半期ごとに資産の棚卸をします。バーコードラベルとハンディ端末で
面倒な棚卸も簡単に行うことができます。
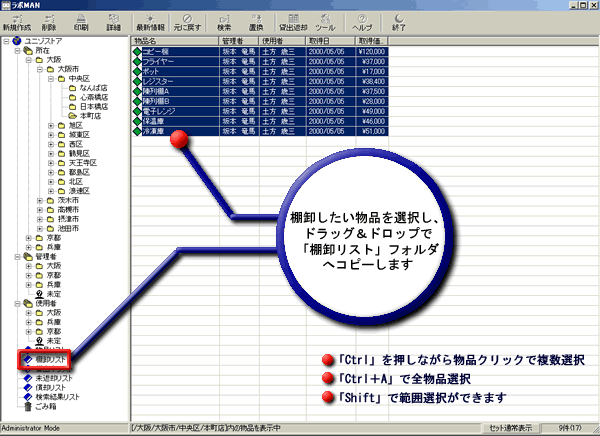
棚卸ししたい資産を選択し、「棚卸しリスト」へドラッグ&ドロップすることにより、「棚卸しリスト」が作成されます。
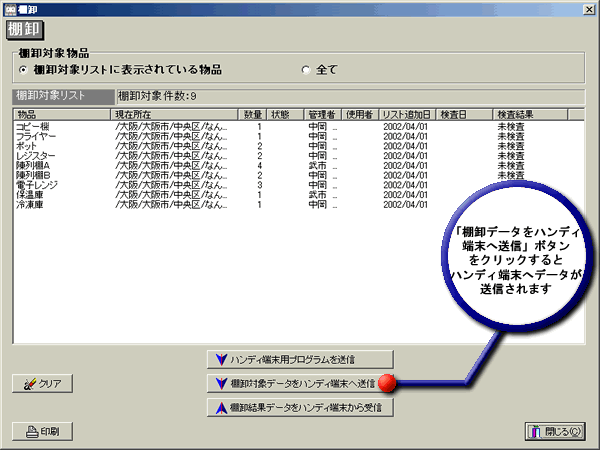
ツールバーを「ツール」-「棚卸」の順に選び、「棚卸ウィンドウ」を開きます。
「棚卸データをハンディ端末へ送信」ボタンをクリックすると、ハンディ端末へデータが送信されます。
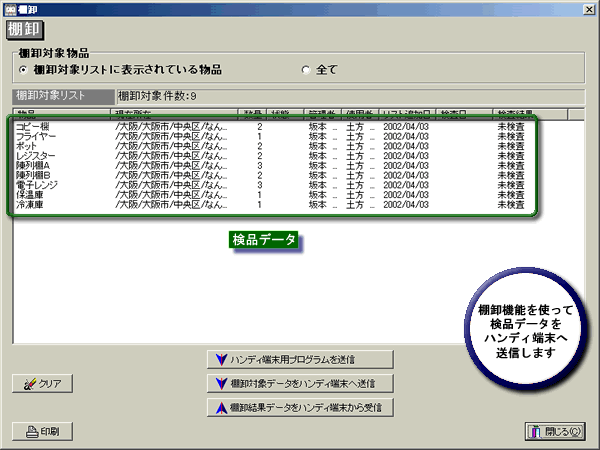
ハンディ端末で資産のバーコードを順に読み取り、棚卸を行います。
すべての資産の読み取りが完了したら、ハンディ端末からラボMANへ
棚卸結果データを送信します。
以上で棚卸作業までの流れが完了しました。
▲ご利用イメージへ
▲ご利用シーン一覧へ
*物品管理/棚卸システム「ラボMAN」は株式会社ユニゾネット様よりライセンスを譲渡いただき開発/販売致しております。
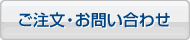
|